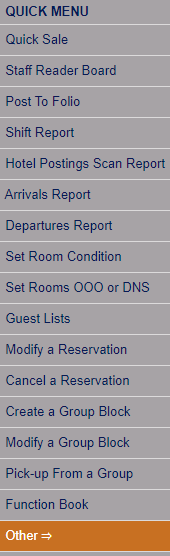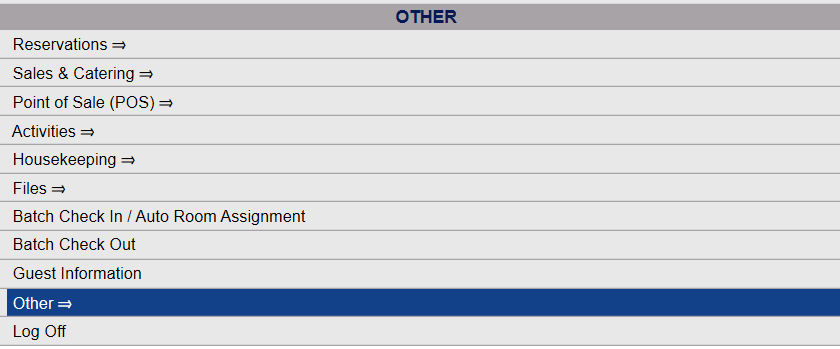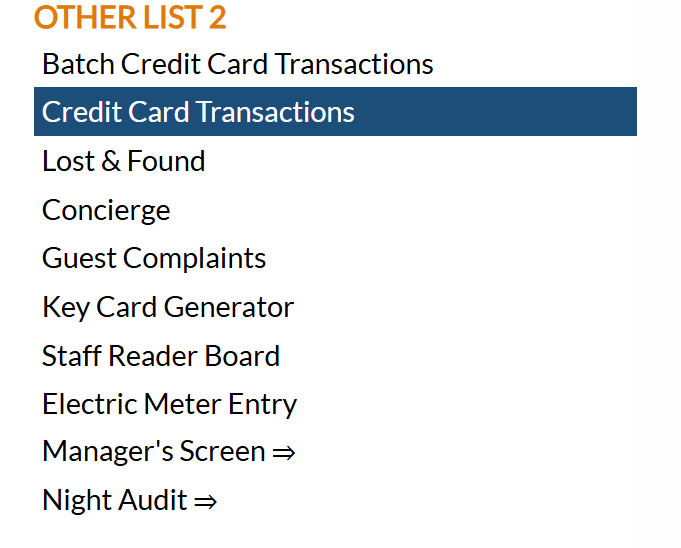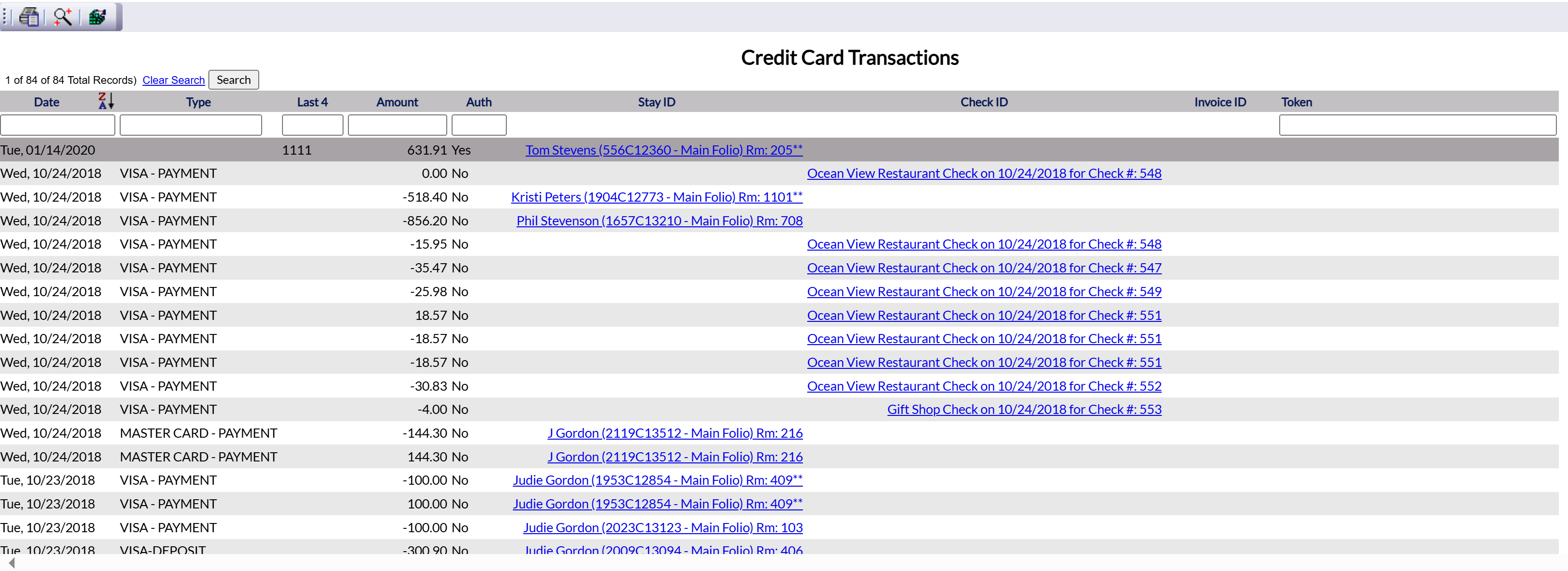The Credit Card Transactions command is found on the Other Front Desk Tasks menu.
Depending on your Skyware Systems set-up, you may or may not have a Quick menu option for the Other Front Desk Tasks Menu area. If you can, select Other => from the Quick Menu on the left side of the screen.
If you do NOT have a Quick Menu option for the Other Front Desk Tasks Menu area, you will need to reach it through the Full Menu.
Click the icon on the left for the Full menu.
This will display the Full menu in a tabular form, with four sections, Registration, Status, Cashier and Other.
From the Other Section, select Other =>.
This will display the Other Front Desk Tasks Menu.
The Other Front Desk Tasks Menu has 4 sections, Other List 1, Documents, Other List 2 and Web.
The Credit Card Transactions command is in the Other List 2 section.
When selected, the Credit Card Transactions screen will open.
The Credit Card Transactions screen shows in list form all Credit Card Transactions posted at your Property, with the transactions listed in date order by default, most recent first.
The Credit Card Transactions are displayed by:
Date: The date the transaction was processed. By default the list is sorted by Date, in descending order (most recent first) but this may be reversed if wished, or filtered to show a specific date only using the search field.
Type: The type of credit card transaction, such as VISA, Mastercard etc. The list may be sorted by type alphabetically if wished, or filtered to show only transactions using one type of credit card.
Last 4: This column shows the last 4 digits of the credit card used for the transaction, if entered into the system. The list may be sorted numerically using this information or filtered to show only the cards with a specific final 4 digits.
Amount: The amount that the credit card transaction was processed for. The list of transactions may be sorted numerically or enter a specific amount into the search field to view transactions of a specific amount only.
Auth: Was the transaction authorized? This is a Yes or No category and again may be sorted, or filtered to show only authorized or non-authorized transactions.
Stay ID: The Stay ID of the transaction, if relevant. If the transaction is associated with a Stay rather than with a Point of Sale (POS) sale, this column will show a link for the Stay ID that contains the guest name, confirmation number and the associated folio for the transaction, and the room number for the stay. This link, if clicked will immediately open a new tab showing you the Credit Card Authorizations screen or the Postings screen and Statement screen for the Stay.
Check ID: The Check ID of the transaction, if relevant. If the transaction is associated with a Point of Sale (POS) sale rather than with a Stay , this column will show a link for the Check ID that contains the POS location name, date of transaction and check number. This link if clicked will immediately open a new tab showing the appropriate Restaurant Check screen for the Check.
Invoice ID: The Invoice ID, if relevant. If the transaction is associated with an invoice for your Property, this column will show a link for the Invoice ID that contains the invoice number. This link if clicked will immediately open a new tab showing the Invoice Payments screen, with the appropriate invoice selected and the details displayed.
Note: Clicking on any of the ID links shown on the Credit Card Transaction screen will NOT close the Credit Card Transaction screen, instead opening the link in a new window.
Token: IF a token was used with this credit card transaction, it will be listed here. The list of transactions may be sorted numerically or enter a specific number into the search field to view the transactions using a specific token only.